-
Apps For Downloading Pictures From Android카테고리 없음 2021. 6. 5. 21:22
- Music Downloading App For Android
- Apps For Transferring Photos From Android To Iphone
- Best App To Transfer Pictures From Android To Iphone
- Uploading Pictures
Oct 15, 2019 If Messages doesn't work as expected after you transfer your content, get help.; If you don't see apps from your Android device on your new iOS device, find and download them in the App Store on your new device.; You might find that only some content transferred and your iOS device ran out of space, or your iOS device might appear full even though the transfer didn't finish.
Mar 29, 2019 How to Transfer Photos from Android to Computer. This wikiHow teaches you how to copy photos from your Android phone or tablet onto your computer. You can do this on both Windows and Mac computers, both through Google Photos and through a. Google Photos is the home for all your photos and videos, automatically organized and easy to share. “The best photo product on Earth” – The Verge - “Google Photos is your new essential picture app” – Wired The official Google Photos app is made for the way you take photos today and includes essential features like shared albums, automatic creations and an advanced editing suite. Feb 15, 2018 Microsoft is releasing a new Photos Companion app for iOS and Android today, designed to make it much quicker to get photos from a phone to a PC. Aug 28, 2019 Although Apple recommends Copy My Data for transferring contacts and calendars from Android to iOS, the app also works both ways. Simply download the app on your old iPhone and your new Android phone, connect them both to the same WiFi network, and transfer the data. Photos, Videos, Music. Steps to Transfer Photos from Android to Android with DoTrans. To transfer your photos from android to android, you can resort to a very powerful app – DoTrans.It is designed for data transfer among different devices, including Android, iPhone, PC, etc.
Home >Android Backup > How to Transfer Photos from Android Phone to Computer/PC?Q: I have the hobby which is to arrange the files on my Samsung Galaxy S9, but as time passed by, the data has taken up so much memory that the best way is to transfer them to the computer as backup. But I don't know how to transfer photos from Android to PC. So I'm wondering whether you guys have some good ideas. Thank you so much if you could give me some advice on this. - From Android Support Forum
Which file on your Android phone will occur to you first if you have the need to transfer to the computer to release the space? Obviously they must be the photos and videos, right? How to transfer photos from Android to computer, for instance? Or if there are some nice pictures on your computer, you may want to import them to your Android phone. Well, you've come to the right place. This article will offer you some useful ways to sync photos from Android phone to computer.
Solution 1. How to Transfer Photos from Android to Computer with Android Manager
Android Mobile Manager could be your best choice to transfer photos from Android to computer and import photos from computer to Android with ease. In addition to photos, other data like apps, text messages, contacts, music and videos can be transferred between Android phones and computer. Moreover, you can edit, add or delete the contacts and text messages in this program according to your needs.
The goods of the Android Mobile Manager:
- Copy 7+ types of data between Android and PC/Mac.
- Provide 1-click backup & restore function to transfer files between Android and computer.
- You are allowed to selectively sync pictures from Android to PC.
- Support not only Windows OS but also Mac.
- Support Android phones carry OS from Android 2.0 to Android 9.0.
- Work on all brands of Android devices, including the latest Samsung Galaxy S10/9/8, Note 9/8/7, Huawei P Smart/P30/P20/P10/P9, Mate X/30/20/10/9, etc.
You can choose the right version that matches your computer to give it a free try.
[Steps] How to Transfer Photos from Android Phone to Computer?
Step 1. Connect your Android smart phone to the computer via a USB cable, turn to your Android phone to tick USB debugging opened and click Next to install USB driver on your PC. Then the software will detect your Android phone accordingly.
Step 2. As you can see, the data on your Android phone are divided into categories on the left side menu. You can choose the Photo folder and click Phone Gallery to let the program scan your phone for all the photos .
Step 3. Mark the photos on the right panel or tick the Select All option and then click Export to sync photos from Android phone to computer.
Tips:


> You can click the Import button to sync the photos on the computer to Android phone
> You can also go through 'Super Toolkit' - 'Backup' - Tick off 'Photos' - 'Back Up' to backup photos from Android to PC with one click.Solution 2. How to Transfer Photos from Android to PC Using USB
Music Downloading App For Android
The most direct and easiest way to move photos between Android phone and computer is to copy and paste the pictures. To complete this process, you only need to simply drop and drag the wanted images and it just requires a USB cable. You can:
Step 1. Use a USB cable to link your Android phone to computer.
Step 2. Unlock the phone and select 'Transfer files' (MTP) / 'Transfer photos' (PTP) from the 'Use USB to' notification.
Step 3. Once the computer detects your phone, you can click on My Computer to find out your device.
Step 4. Now you can simply tap on your device and double-click to open the 'DCIM' folder or picture folder.
Step 5. Open the 'Camera' folder and select the pictures you want to transfer to your computer by pressing Ctrl+C or Ctrl+A+C.
Note: For important files, we don't recommend using the 'Cut' (Ctrl + X) action. Avoid loss of important photos and videos due to errors in the transfer process. We recommend that you use the copy and paste method (Ctrl + C) to ensure that the file has been safely copied to your computer before deleting the file on the source.
You may also want to know:
Solution 3. How to Transfer Pictures from Android to PC by Google Drive
Google Drive is another good tool to achieve Android photo transfer to computer. This cloud storage service is compatible with almost all the Android models and it is very easy to use. Now you can go with the steps below to have a try first:
Step 1. Launch Google Drive on your phone and then enter your Google account to login to the service.
Step 2. Tap on the '+' icon from the menu and then elect the Upload from the listed options.
Download talking tom 2 app for android. Step 3. After that, a window with several categories will pop up. You can select Images or Gallery to view the pictures on your device.
Step 4. Finally, you just need to tick the photos that you want to sync and hit Done to begin the transferring process.
Once the moving process is completed, you can download and view the uploaded pictures anytime and anywhere as long as you connect your device to a usable network connection. And also, you can sign in your account on computer to export the photos on computer to your mobile phone.
Free music to download for mobile phones. If you just want to put music on Huawei phone from your computer, you can also find the steps here. Some of them cost, and some are free with limited music library. If you are a Huawei user and need to download music on Huawei, you are definitely on the right page.In the following guide, we will share you a 100% safe and free music downloader to help you finish the job. 06, 2019There are many music downloaders for Android users to download music on Huawei. 14, 2018, Last Updated: Nov.
There are many other cloud storage server you can use to sync the photos like OneDrive, Samsung Cloud and so on. You can select the one you like to move and backup the wanted files as well.
Solution 4. How to Download Pictures from Android to Computer with Google Photos
Google Photos is a handy Android app that can be installed on both desktop and mobile devices. It automatically syncs and stores all the photos and videos taken with the camera, allowing you to view your photos from anywhere, no matter where you are. So, how to transfer pictures from Android to computer via Google Photos? Please read the steps listed below:
- Open Google Photos on your PC and log in to your account.
- Select the photos you want to transfer or backup and download them manually.
- After ensuring that the photos have been successfully backed up, you can delete them from your phone to free up more space.
You may also want to know:
Solution 5. How to Upload Photos from Android to PC with WiFi File Transfer
How to send pictures from phone to computer without USB cable? WiFi File Transfer is a good app. You can find it on Google Play and download it to your phone.
Step 1. Set up the app
In general, you don't need to change the settings, you can start by clicking the 'Start' button. But for security reasons, we recommend that you click 'Access Password' to set a password.
Step 2. Start Android picture transfer
After pressing the 'Start' button, a window will pop up showing the IP address. You will need to enter this IP address into your web browser on your computer. And this is how to move photos from Android to PC by using WiFi File Transfer.
You Might be Wondering:
As you can see, there are many ways to solve the problem of how to import pictures from phone to computer. This article summarizes five common and useful ways to make Android photo transfer easy without unnecessary operations. Among them, Android Mobile Manager has become the most popular tool because of its powerful features and easy-to-understand operations. You can download it and try it for free. If you encounter any difficulties or have any supplements to this guide, please leave a message to us.
Related Articles:
Want to transfer pictures from Android to flash drive but do not how? This guide will tell you how to transfer photos from Android phone/Android tablet to flash drive directly.
Joy TaylorPosted on: May. 18, 2018,Last Updated: Nov. 14, 2019To transfer photos from Android to flash drive, actually, you can first transfer the photos from Android to computer, and then copy the pictures to your flash drive. However, most of the photo transfer tools can only help you transfer photos stored in camera roll, you can choose to transfer all photos at once, or find needed pictures in different folders, kind of time-consuming.
You definitely prefer an easy and quick way to transfer photos from Android to flash drive directly. Then AnyTrans for Android is your best choice. It can help you transfer needed pictures from Android phone/tablet to flash drive without effort. What is AnyTrans for Android and how it can help you transfer your photos? Keep reading to learn more.
The Tool You Will Need
AnyTrans for Android is one all-sided Android data management tool, which can help you take complete control of your Android phone/Android tablet content. It can help you transfer photos from Android to USB flash drive directly.
- All photos are supported. It will list all your Android device pictures, no matter photos taken with the phone’s camera, or pictures downloaded from the browser.
- Quickly find the pictures. All pictures are organized by different folders, which lets you easily find the photos you want to transfer.
- Ensure the picture quality. Copy the original pictures instead of the compressed ones.
- Fast transfer speed. Available to transfer 1500+ pictures in 3 minutes.
How about give it a try? It supports all Android phones and Android tablets, works well on both PC and Mac computer. Download it now and follow the steps below to move photos from Android to flash drive.
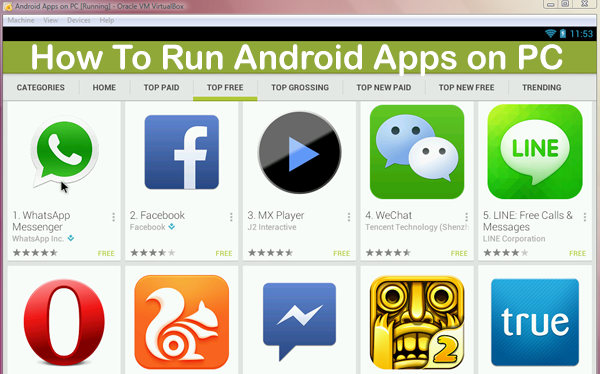
Free Download * 100% Clean & Safe
How to Transfer Photos from Android to Flash Drive
Step 1. Launch AnyTrans for Android > Connect your Android phone and USB flash drive to computer via WiFi connection or USB connection. Choose Device Manager > Content to Computer.
How to Transfer Photos from Android to Flash Drive – Step 1
Step 2. Choose the photos > Click setting button to change your flash drive as destination > Click Next to start transferring.
How to Transfer Photos from Android to Flash Drive – Step 2
Apart from managing Android photos, AnyTrans for Android also enables you to manage personal data such as contacts, call logs and messages. Media data such as videos, music and ringtone are available for you to manage. Once get AnyTrans for Android, you will get full authority to your mobile phone.
God of war 3 download for android. The Application is About Best Tips For Playing God Of War 3. Best Hint For Playing God Of War 3. Best Cheats For Playing God Of War 3. DOWNLOAD NOW FOR FREE Follow All the instructions in this app from the first level to the last lever all in this app, so you can win every game and finish to completion. Jan 22, 2019 God of War Android Apk 2019 Download is working efficiently at Android 2.3, 4., 4.2, 4.4. 5.0 along with other Android devices concurrently. It doesn’t hang your devices during gameplay. God of War Ghost of Sparta Android is incredibly simple to play and control. God Of War 3 Apk has a higher price of $39.99. Kratos is an ex spartan warrior who is obsessed with revenge against the gods who betrayed him. God Of War 3 Apk propels you through voer the top story. The game has been set in the depths of the Hades and mt Olympus. God of war III takes you into the action and krato climbs into mount. Download God Of War 3 1.0 APK For Android, APK File Named And APP Developer Company Is. Latest Android APK Vesion God Of War 3 Is God Of War 3 1.0 Can Free Download APK Then Install On Android Phone. Download God Of War 3 1.0 APK Other Version.
How to Transfer Photos from Android to Flash Drive Wirelessly
If there is no USB cable available or your Android cannot be recognized by your computer, then you can try the AnyTrans app on your Android to transfer photos from Android to flash drive wirelessly
Before we start, please make sure:
- Install AnyTrans App on your Android phone.
- Make sure your Android phone is connected to Wi-Fi, and cellular data would not work in the following steps.
If you have done all mentioned above, here we go to the detailed steps:
Step 1. On your computer: Plug your USB flash drive to computer and go to anytrans.io and you will see a QR Code.
Transfer Photos from Android to Flash Drive Wirelessly – Step 1
Step 2. On your Android phone: Open AnyTrans app, and tap on the Scan button to scan the QR code on your computer.
Apps For Transferring Photos From Android To Iphone
Transfer Photos from Android to Flash Drive Wirelessly – Step 2
Step 3. Then all your photos will show up on your computer. Select the photos you want to transfer and click on “Download” button to transfer photos from Android to flash drive wirelessly.(Set your flash drive as export path)
Transfer Photos from Android to Flash Drive Wirelessly – Step 3
The Bottom Line
Best App To Transfer Pictures From Android To Iphone
That’s all about how to transfer photos from Android to flash drive. As you can see, AnyTrans for Android can help you finish the job without effort. Besides photos, it can also help you transfer videos, music, contacts, messages etc. Just give it a try by yourself!
Uploading Pictures
Product-related questions? Contact Our Support Team to Get Quick Solution >